Types of Engagement
Notification, Quiz, Polls & Feedback Form
It is important to keep the audience engaged and involved on the event platform. We have introduced few tools to do so.
- Notifications: Allows you to send notification to attendees and teleport them to different room wherever needed.
- Quiz: Quiz your audience with questions relevant to the event and test their knowledge.
- Polls: Gather opinions and views of your audience by running a poll
- Feedback: collect feedback from the attendees about the event
Notifications:
Allows you to send notification to attendees and teleport them to different room wherever needed.
To send a new notification,
- Step 1: Click on ‘Add New’, Select which room do you want the user to be navigated to with this notification. You can keep it blank if you don’t wish to navigate the users.
- Step 2: Enter the text that you wish to show the attendees.
- Step 3: Save it
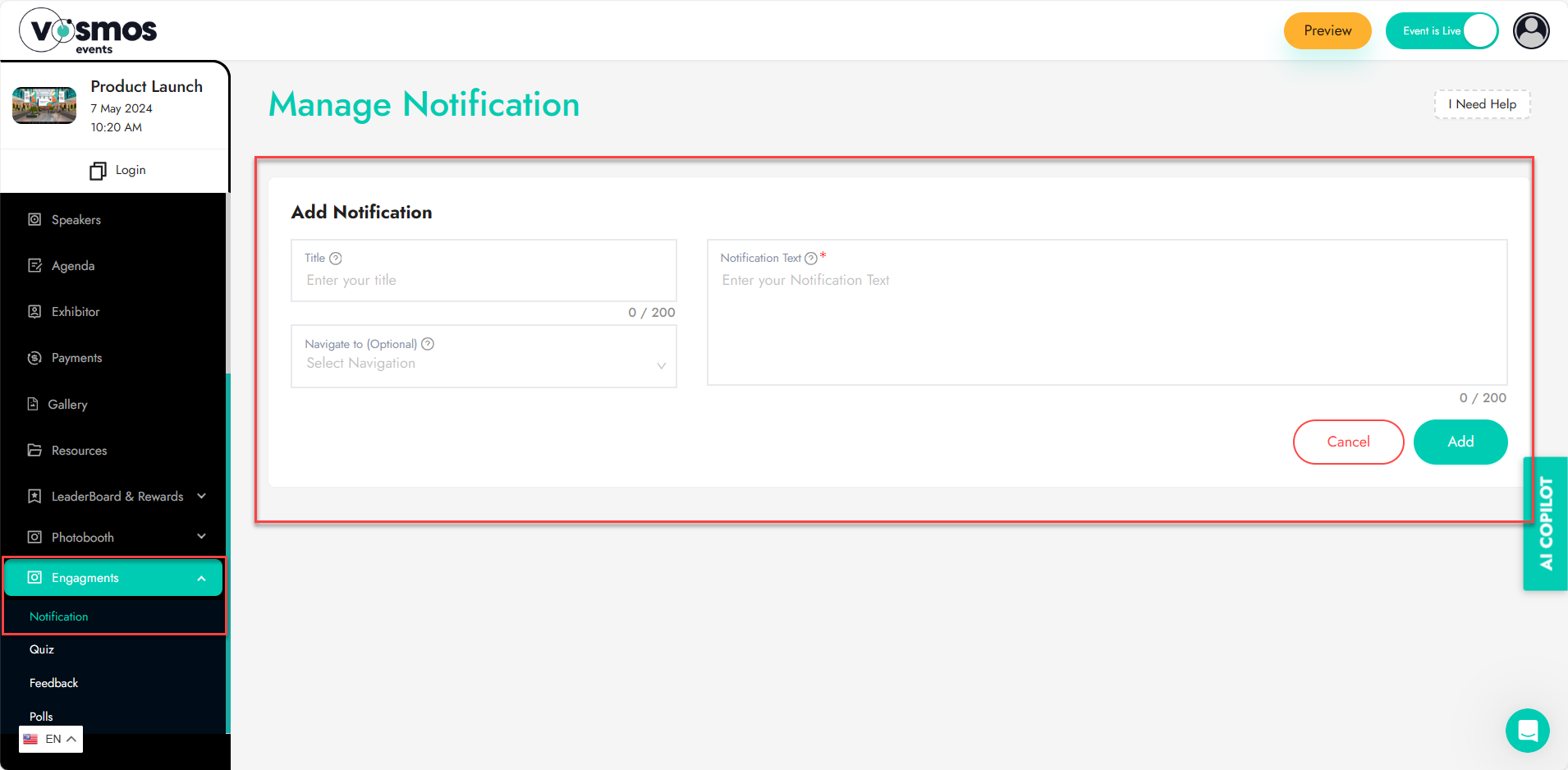
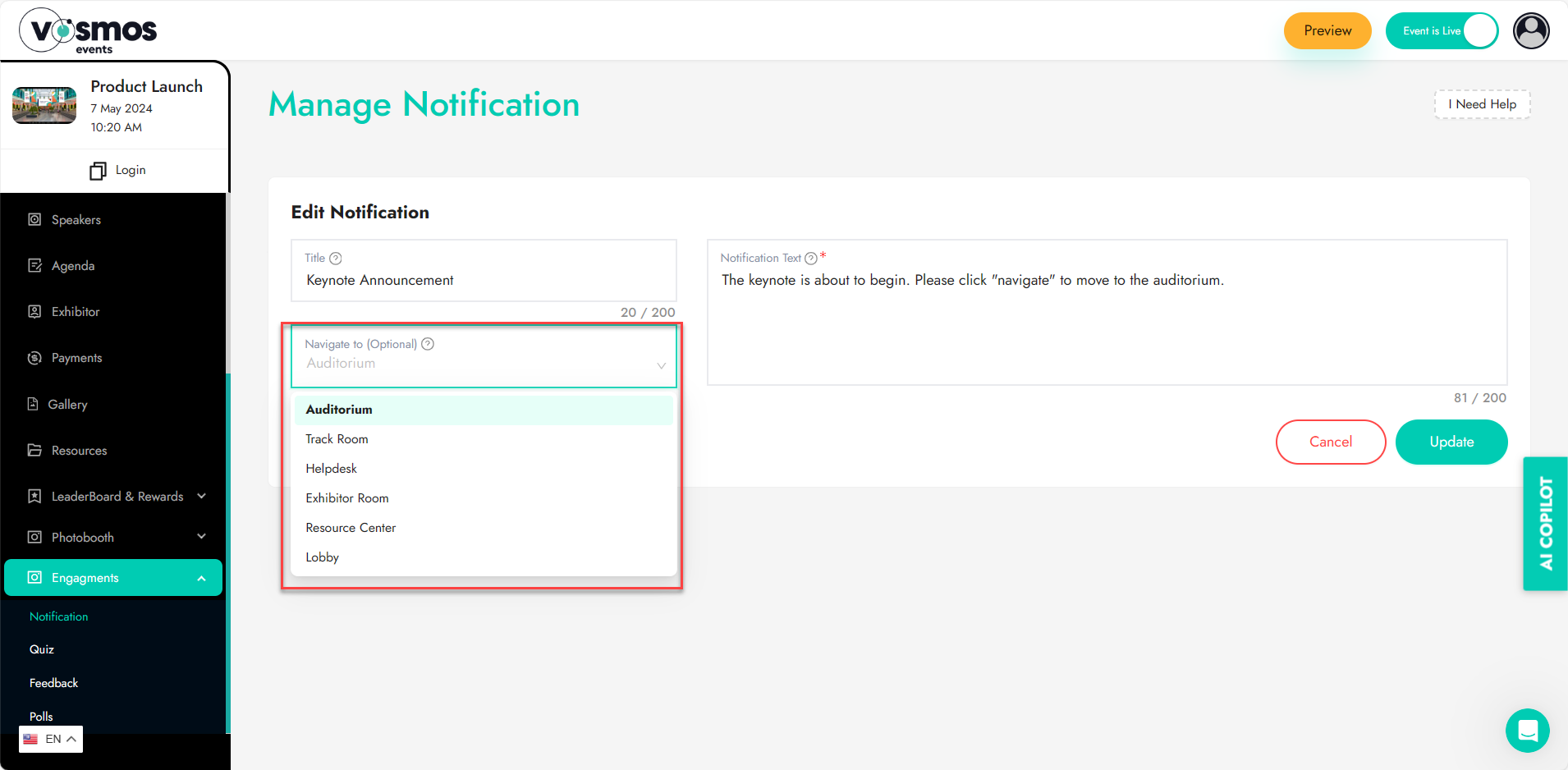
The notifications get saved to the ‘notification master’ list which can be sent whenever you wish to.
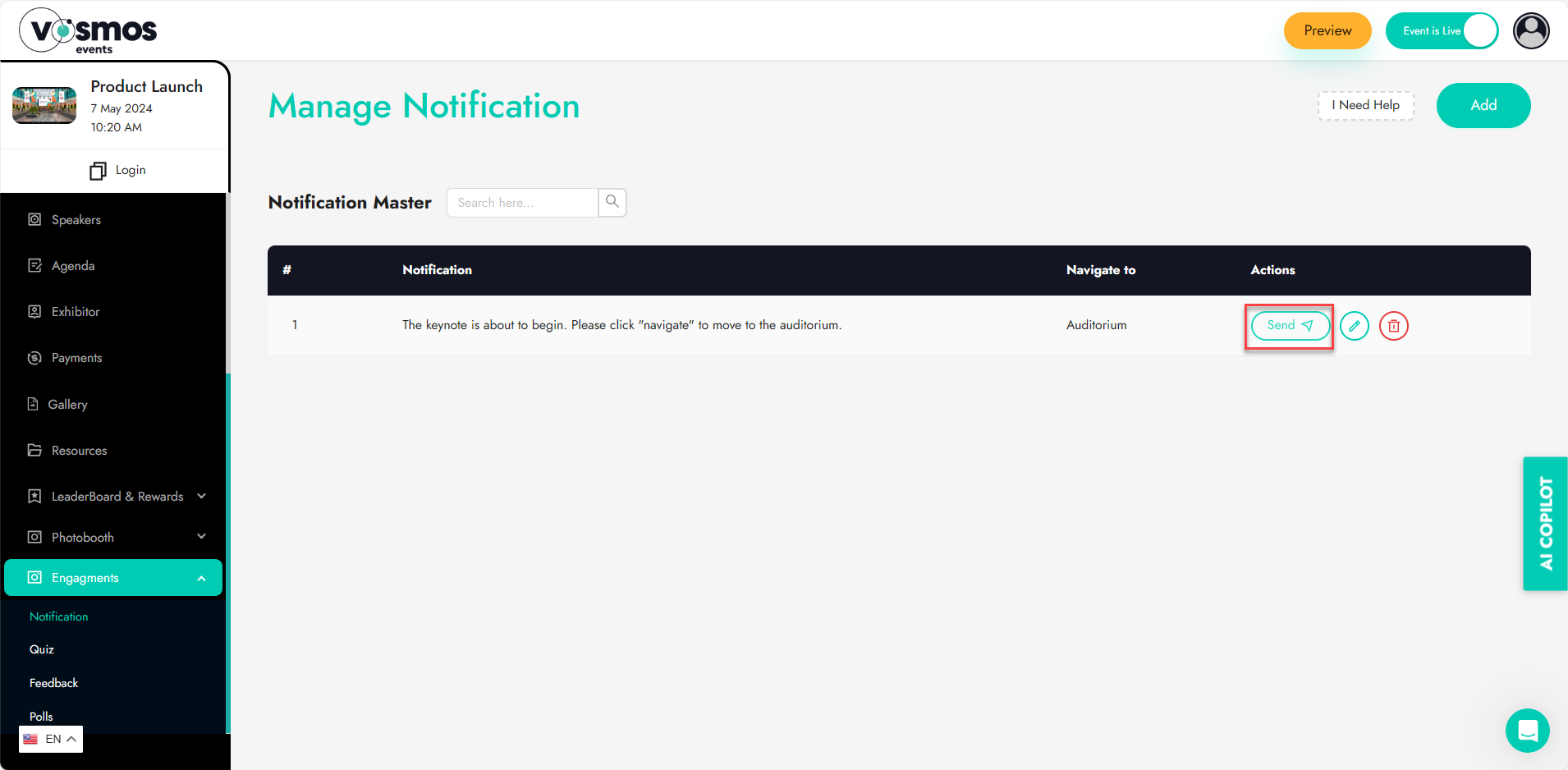
Once a notification is saved, you can edit/delete it anytime.
Quiz:
Quiz your audience with questions relevant to the event and test their knowledge.
To add a new quiz,
- Step 1: Click on ‘Add New’.
- Step 2: Enter the title for the quiz.
- Step 3: Enter the total number of questions this quiz will have.
- Step 4: Enter the no number of points one will get for answering the questions right.
- Step 5: Make the quiz ‘Is active’ and save it.
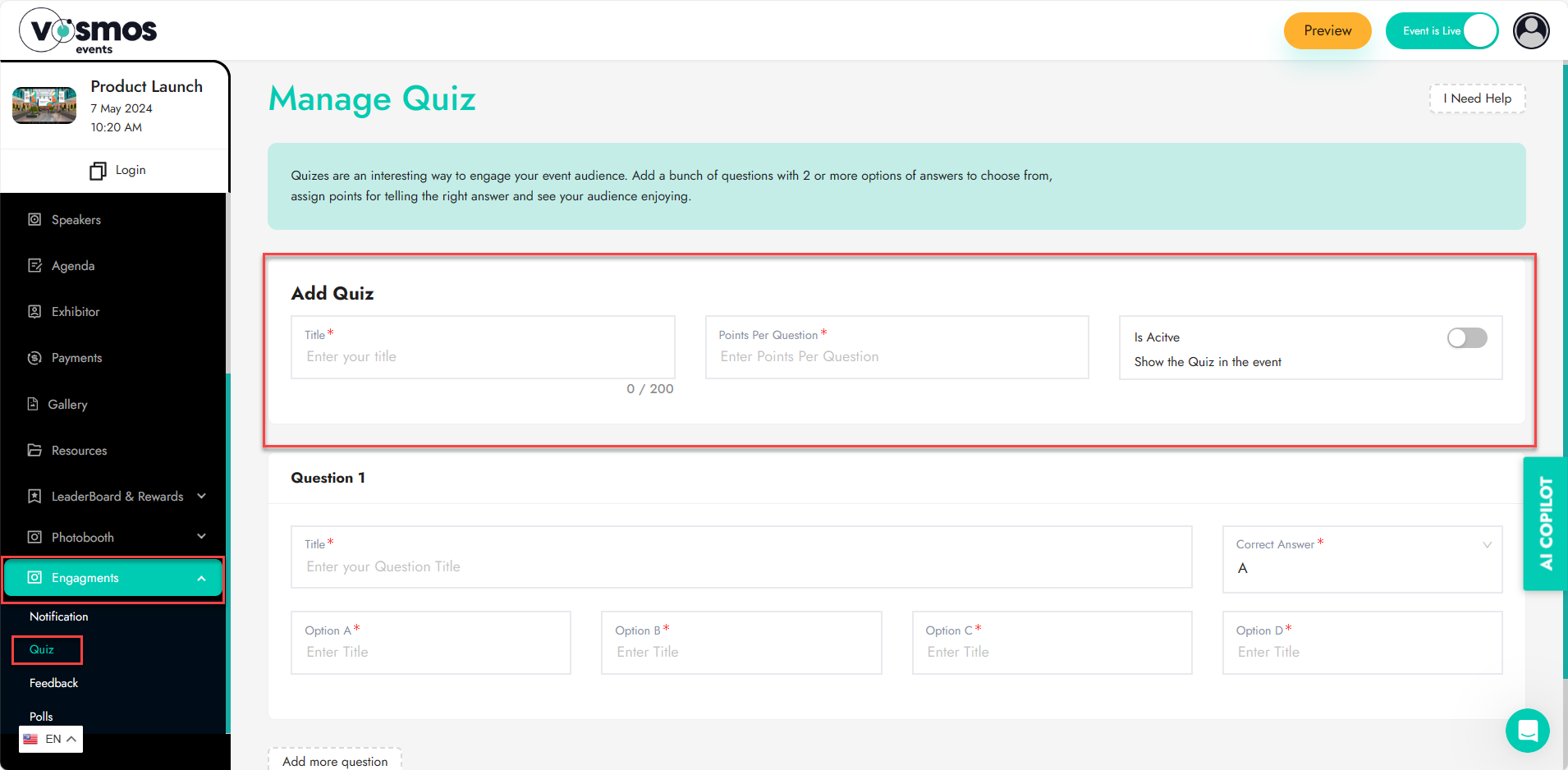

Once the quiz is created, you can add questions to it by clicking on ‘add’ in the ‘Quiz master’ list.
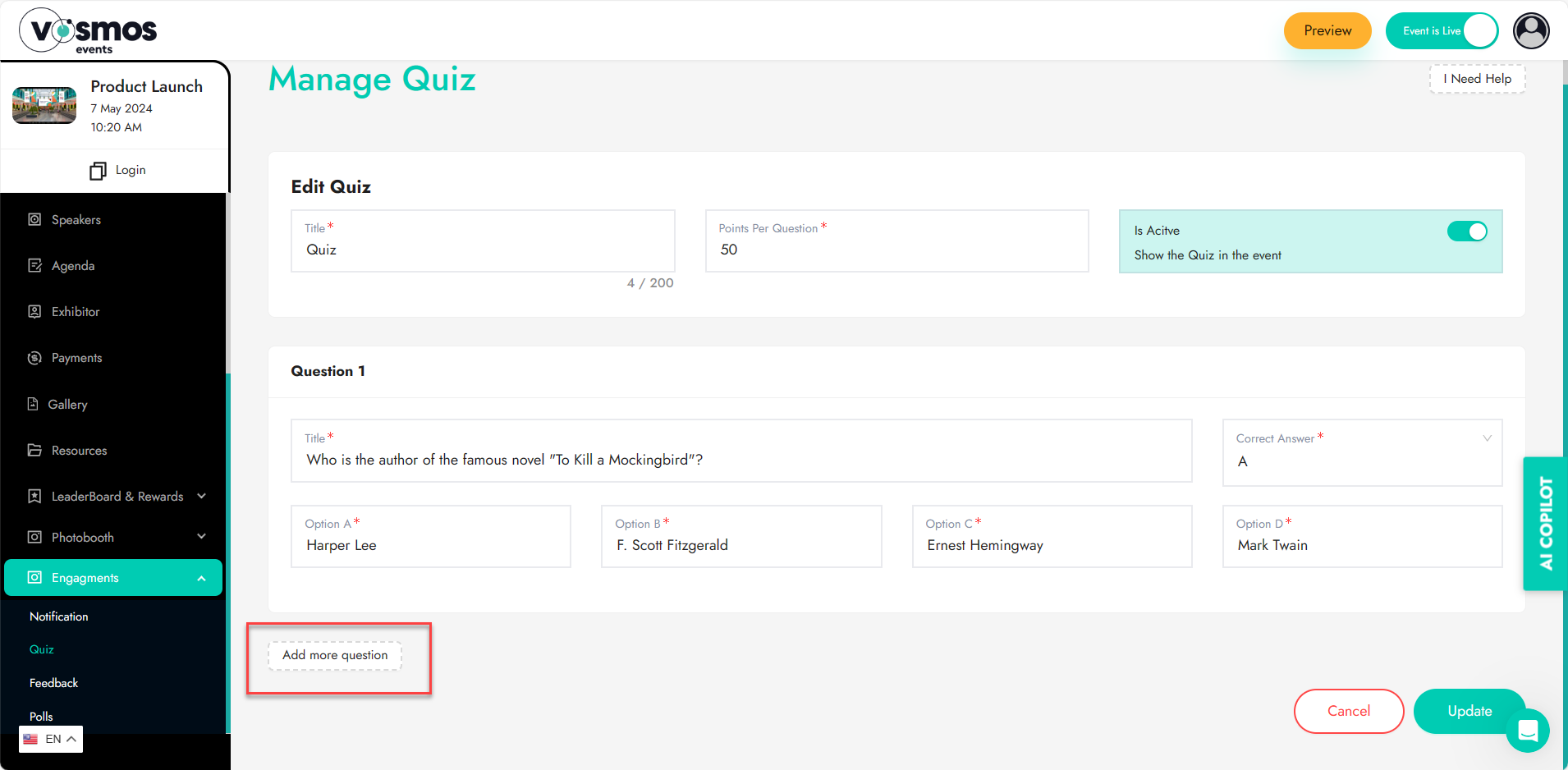
Now is the time to add the questions to the list. To do so
- Enter the question.
- Give 4 options to the questions (a minimum of 2 option is required)
- Select the correct answer from the drop down.
- Mention the serial number of this question by entering the value from 1-10 to define the order of this question.
- Once all the questions are added, select ‘Is last question’ to make that question the last one in the list.
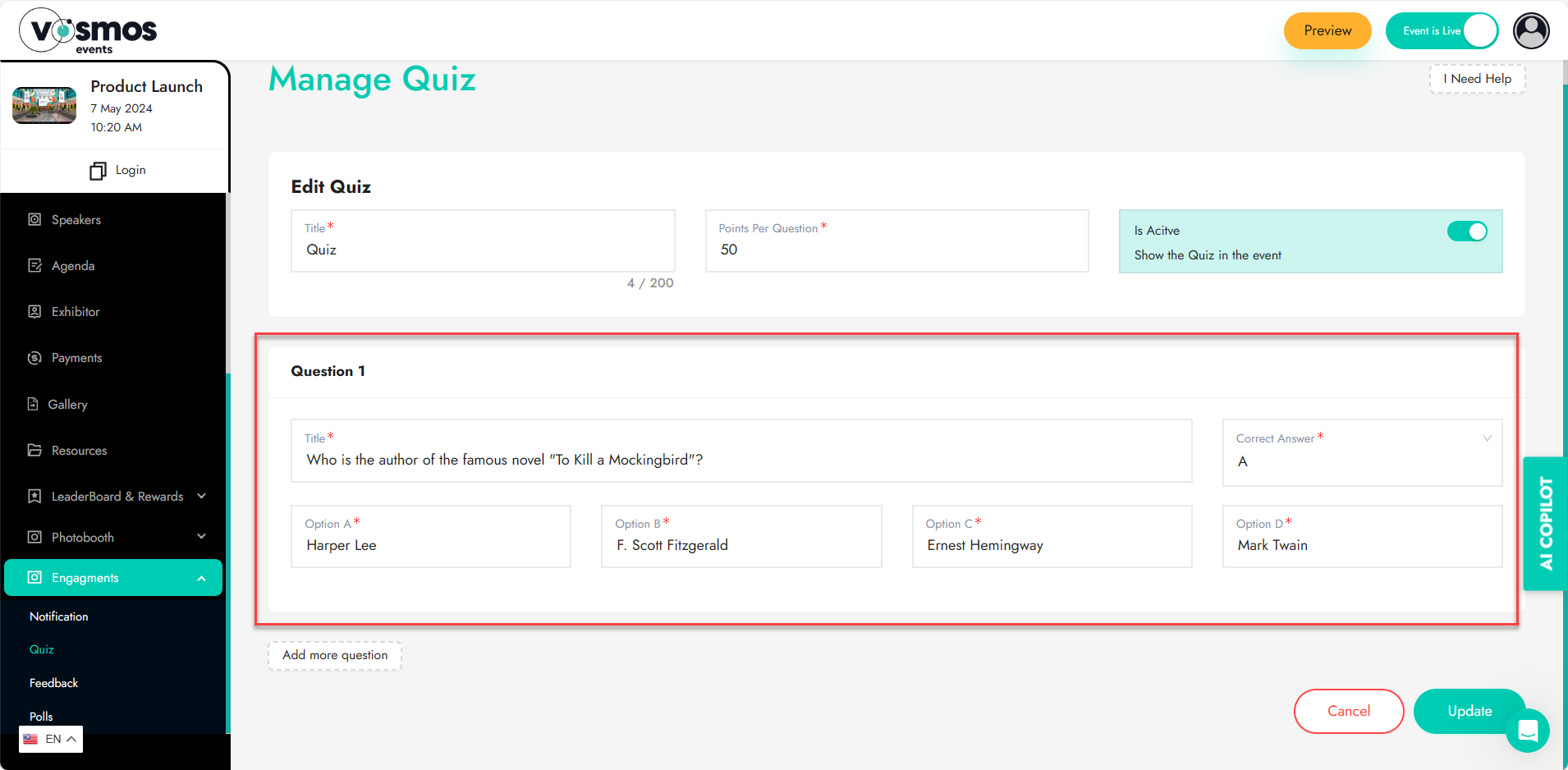
Must know: Once the quiz is added, it is important to go to ‘rooms’ and enable ‘quiz’ under lobby icons in whichever rooms you want to make this quiz visible.
Tips: you can create multiple such quizzes and use them during the event as needed.
*Quiz attendee view

Polls:
Gather opinions and views of your audience by running a poll
To add a new poll,
- Step 1: Click on ‘Add New’
- Step 2: Select the room where you want to send this poll to.
- Step 3: Add the question that you want to ask the attendee.
- Step 4: Add all the options that you want the attendee to see & save (a minimum of 2 options are needed).
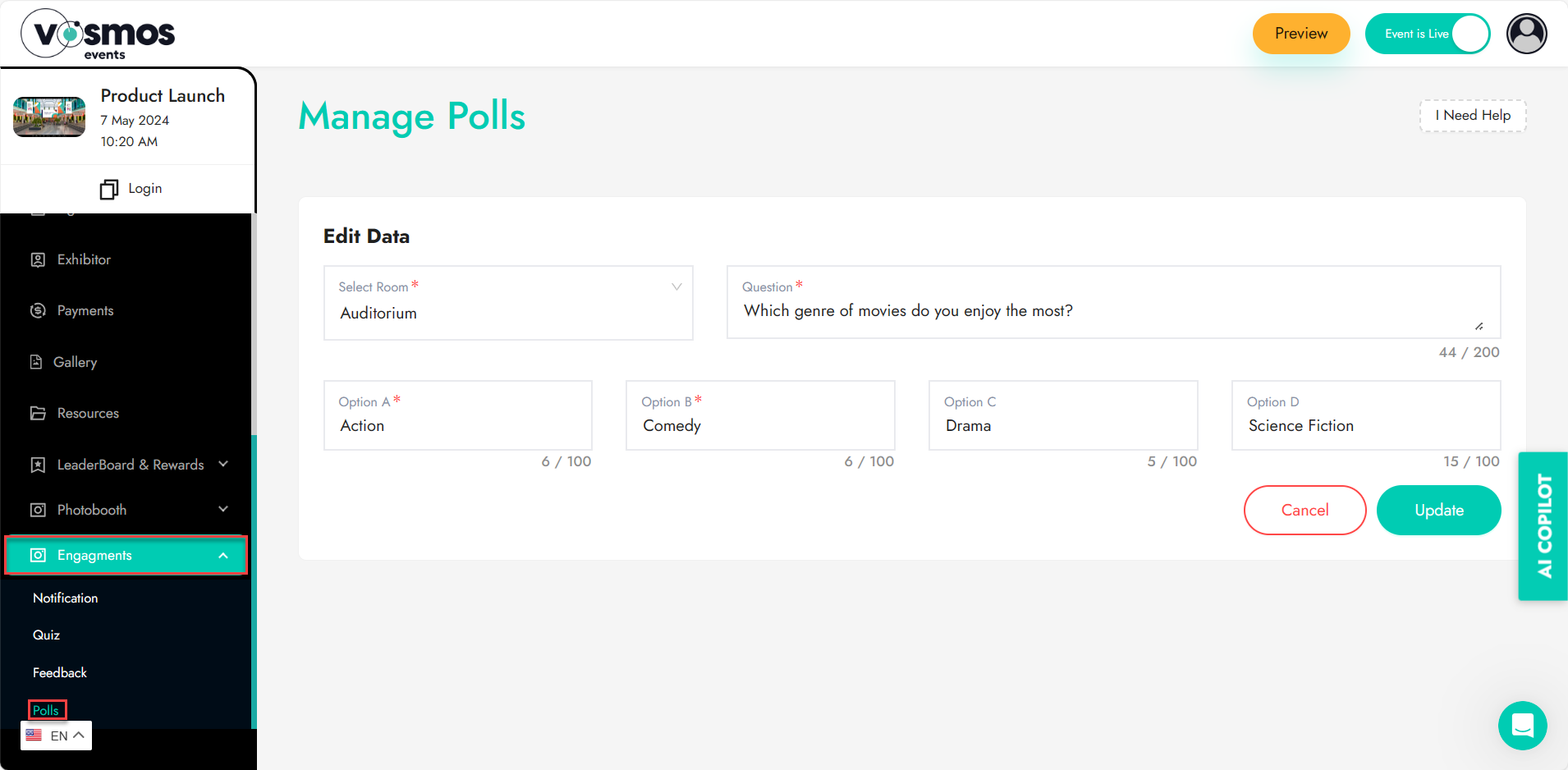
Once the poll has been saved, it will appear in the ‘Poll Master’ from where you could send the polls anytime.
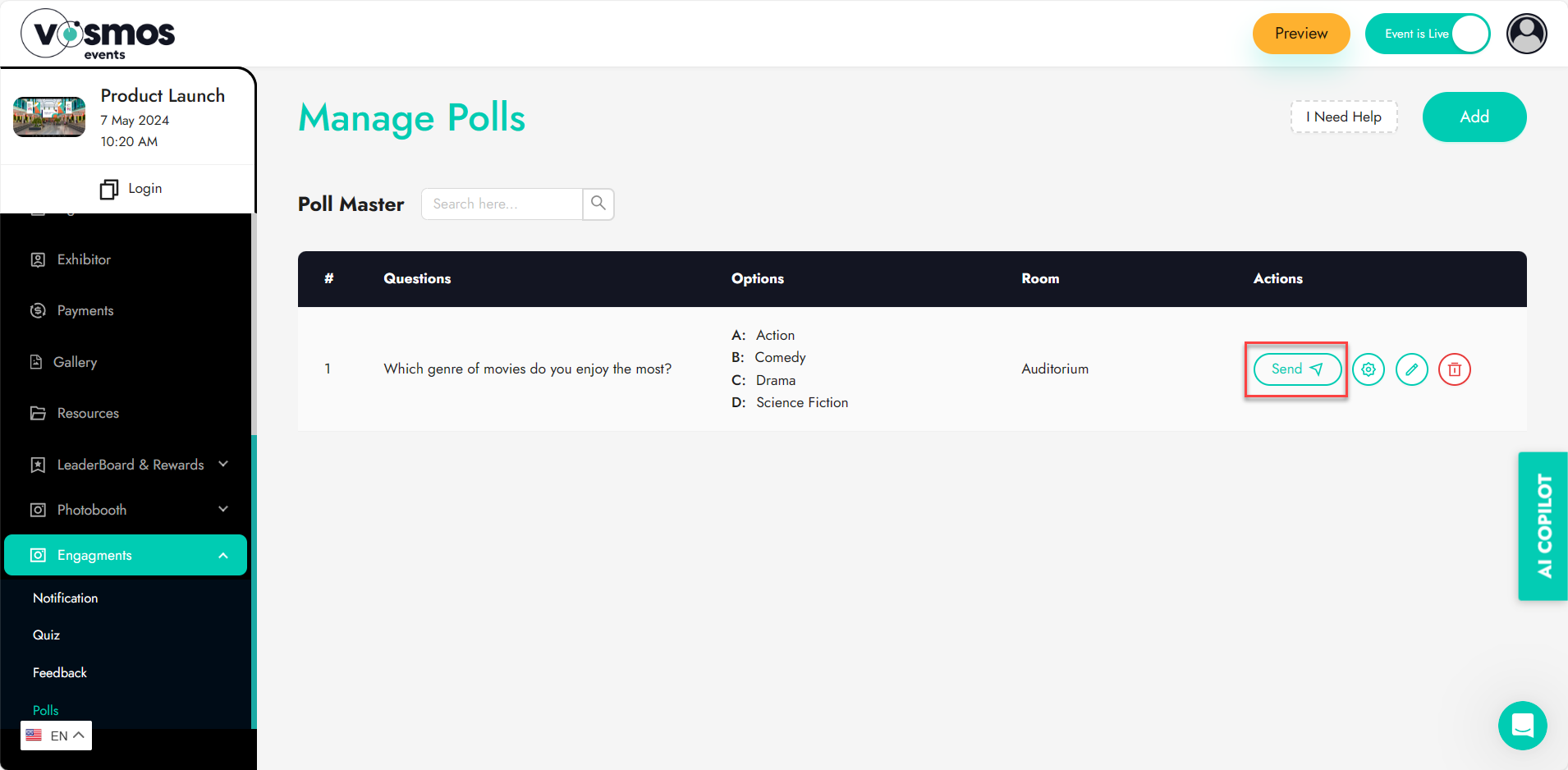
You can also edit, delete the poll once added.
Results: You can also click on the ‘Cup’ icon in the list and show the results of the poll to the audience during live poll.
*Poll view of an attendee
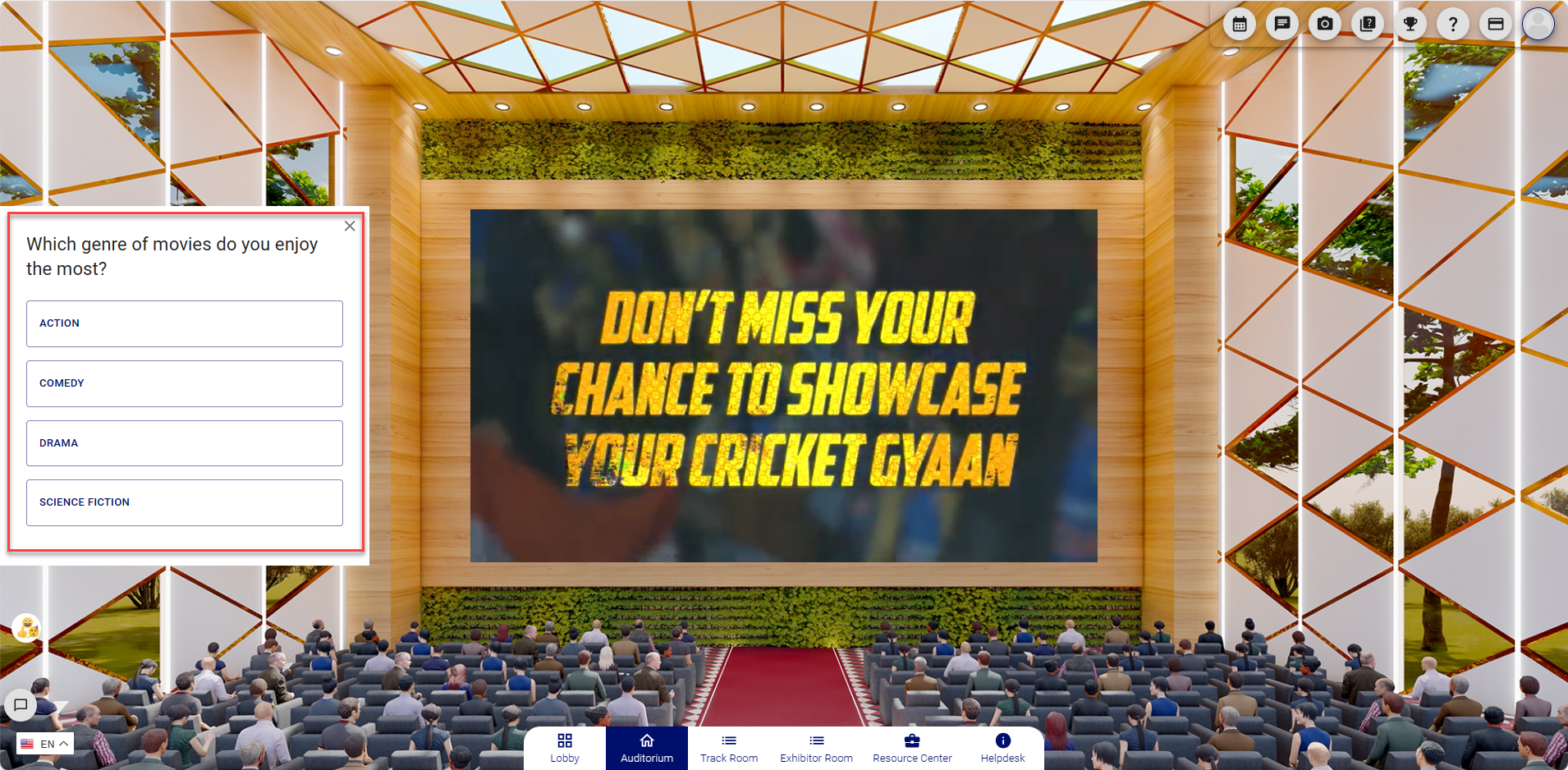
*Poll results being shown to the attendee

Feedback:
Collect feedback or conduct a survey on how was the attendees experience about the event.
Create a feedback or survey form;
- Step 1: Click on ‘Feedback from left navigation pane’
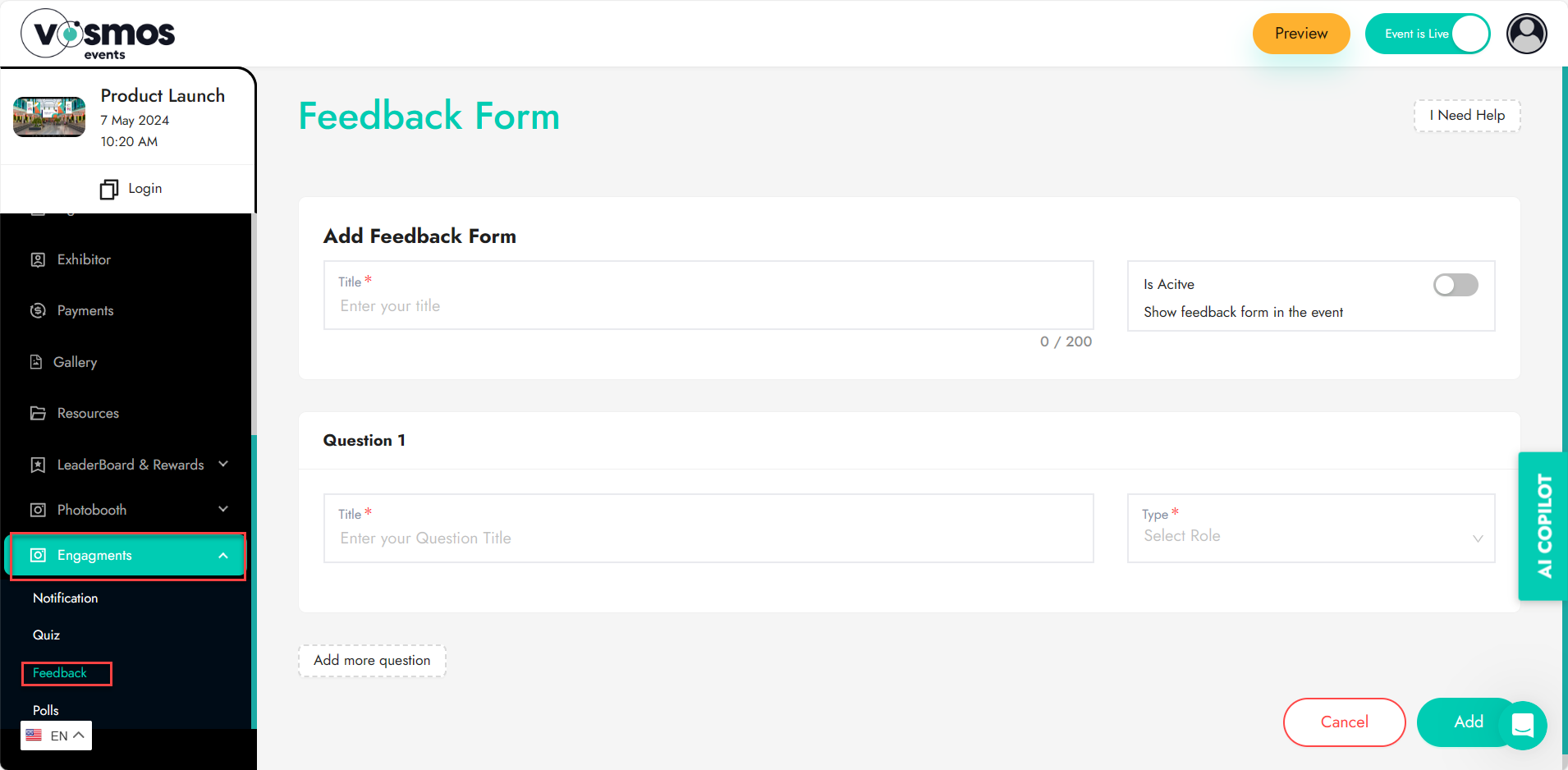
- Step 2: Give the form a title & activate it
- This form gets added to the master list.
- Step 3: Click on ‘Add’ to add question that you want to ask the attendees.
- Step 4: Click on ‘Add new’ to load the pop-up to enter the details.
- Step 5: Enter the question.
- Step 6: Choose the type of question between Single Choice, Multiple Choice, Text & Rating.
- Step 7: Add options if needed. (you can add more options by clicking on ‘Add option’ & save
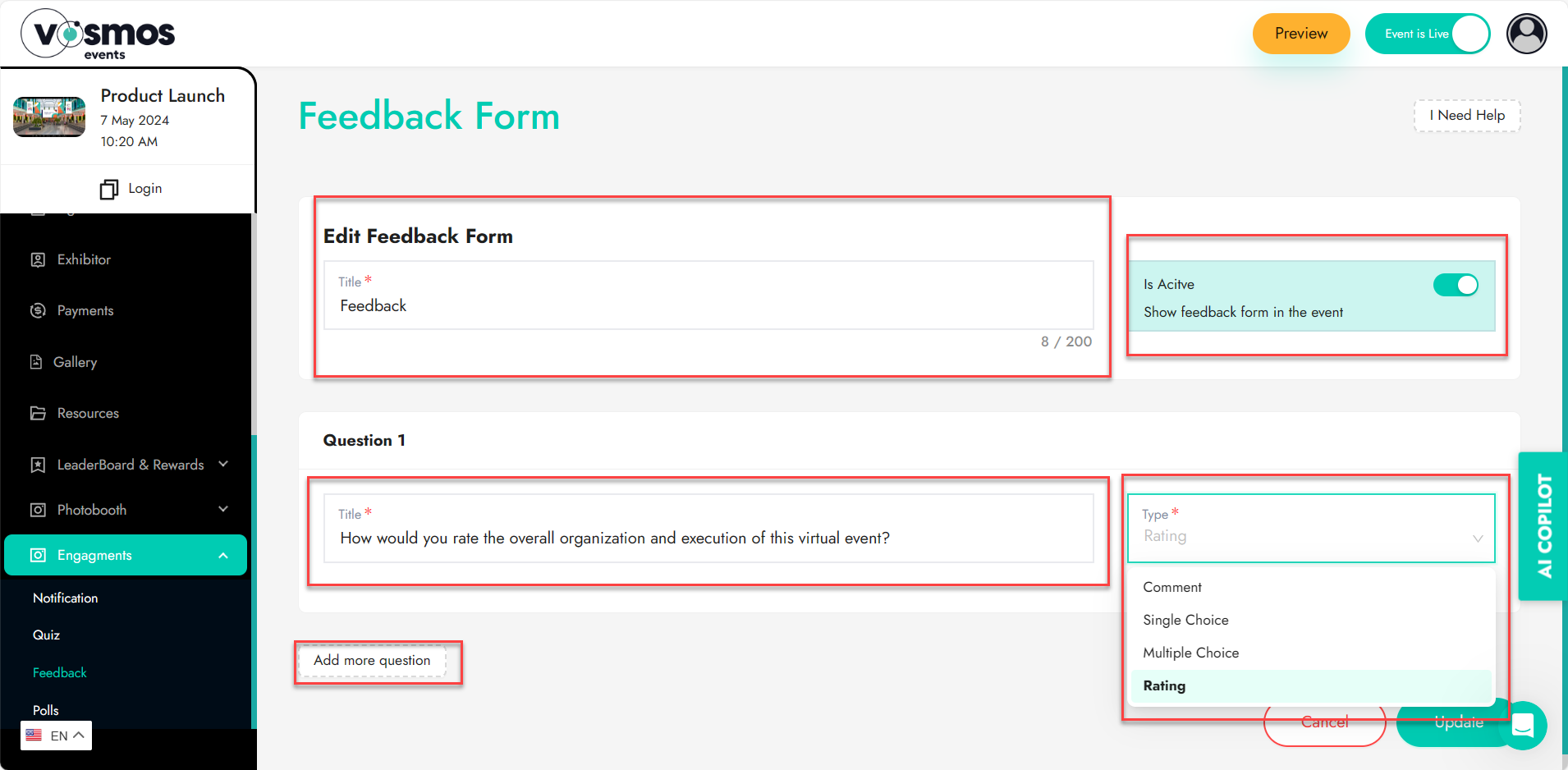
- Step 8: Once the questions are added, the list gets populated under ‘Question master’.
You can add multiple such questions to the list.
Tip: It is good to add not more than 6-10 questions for maximum participation.
*Feedback form being shown to the attendee

